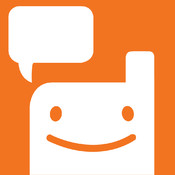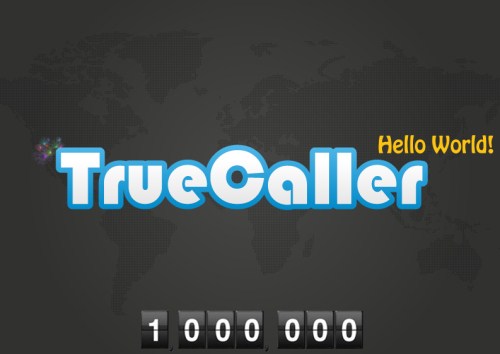Create wifi hotspot in laptop or pc- best method
In today’s World Internet has became one of the basic need. So to share Internet Connection, Wifi is the best medium. Usually, we can find Wifi hotspots at many places nowdays. But have you ever thought that, you can create your own Wifi hotspot and connect various devices to it. Today I am going to…