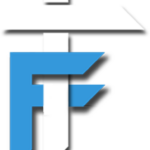Windows 10 is the most common operating system that we can find on anyone’s PC/Laptop. Some of the reasons include stability, modern look, better performance and the return of the start screen. Unlike previous operating systems, Windows 10 has both local accounts as well as online accounts for accessing the machine. But what if you accidentally forgot Windows 10 password? Are you really locked out of your own machine? Well, the answer is obviously no. You can always regain access to your system by resetting the account password. We will share one of the easiest ways to reset Windows 10 forgotten password.
For this task, we will be using a software called PCUnlocker which is a paid software but works like a charm. It gives you superpower to unlock any Windows machine password with just one CD or USB drive. We recommend it to use only on your system and not a public PC. Using this software you can also bypass the password to gain direct access to your machine. One of the unique features includes resetting the password of virtual machines too.
How to reset Windows 10 forgotten password?
Before we start, you need to use another computer to make the preparations since your system is locked. Using this method you can regain access to your system without the need of formatting and re-installing the operating system.
- Buy the software PCUnlocker and download it on the temporary PC/laptop you are using for recovery.
- You will get a ZIP file which you can easily extract to find the PCUnlocker.iso file.
- We will burn this ISO file to USB or a CD/DVD to make it a bootable media. This bootable media will then be used to reset the forgotten Windows 10 password.
- To create a bootable disk download the software Rufus.
- Now use Rufus to make USB or CD drive as bootable media. Just select the ISO file and removable disk and press start. Make sure the USB drive or CD is completely empty as all the data would be formatted in order to make it bootable.
- Next come back to your locked machine and power it off. Insert the USB or CD and now start the system. In the case of CD, power on the system insert CD and then reboot.
- As soon as you start the machine, you need to select the bootable drive to boot from. For this, you can go to BIOS settings and set USB/CD drive as the first option in boot priority. To enter BIOS press F2 or del at system startup. In some systems, there is an option to choose the boot device directly using a function key like F7, F8 , F9 or F12 differs from system to system.
- After choosing USB/CD drive as boot option, the PCUnlocker software will load and not Windows operating system.
- The program will now scan the user accounts and show it to you in a list.
- Choose the user account whose password you want to reset. Next press reset password button and type in a new password. If you keep it blank then the password is just removed.
- After this click on the restart button. Remove the USB/CD bootable drive or else it would boot from it again.
In this way, you can reset Windows 10 forgotten password. With few simple steps and proper utility like PCUnlocker the whole problem just goes away.
Some of the features of PCUnlocker:
- Reset Windows 10 and almost all Windows operating system
- Bypass Windows operating system password
- Remove Windows 10 local as well as online account password
- Unlock Windows active directory account
- No installation required
- Upgrade any account to administrator
- Reset password of Virtual Machines running Windows operating system
- Free technical support
This was the easiest way to reset/remove Windows 10 forgotten password. The software is paid but is worth it and makes it easy. Let me know if this tutorial helped you to reset your Windows 10 password. If you have any doubts, post them in the comment section below.