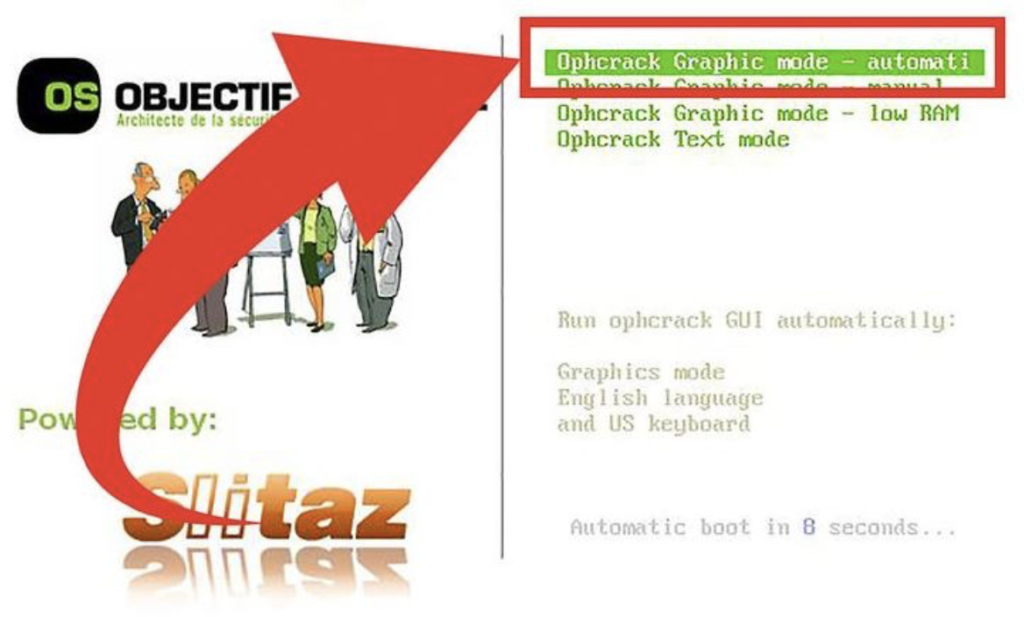No wonder you must have come across the situation when you suddenly lose your Windows computers password once in your life. We all do come across this situation, especially when a particular account is not used for a while or you have not saved your password somewhere from where you can check out the forgotten password. But no worries, the help is at your desk. The article here would provide few simple methods which would not only help you Reset Windows Password without the password, but would also save a lot of your valuable time.
Continue reading to know the methods in details.
Method #1: Reset Windows 10 Password using OphCrack
Ophcrack is a powerful and well-known old password recovery tool available on the internet market. Instead of resetting the password it actually recovers the lost password. Simply go through the steps listed below to know the method in detail:
Step 1. Download the program file from its official website and burn the ISO image files into the bootable USB or CD/DVD.
Step 2. Now insert your bootable disk into your locked computer and boot from it.
Step 3. The program file will be loaded on the home screen. Choose “Ophcrack Graphic Mode-Automatic” and hit “Enter”.
Step 4. Since Ophcrack uses brute force mechanism to retrieve your password, so it might take several hours before it can actually recover your forgotten password, so kindly be patient. Once the password is recovered, it will be shown on the display screen.
CONS:
- It is an outdated software and cannot crack strong passwords.
- It does not work with Windows 8 and 10.
Method #2: Reset Windows 10 Login Password with TunesBro WinGeeker
Tuensbro WinGeeker Ultimate is one of the powerful and genuine Windows Password Reset tool which can actually reset your Windows 10 login or admin password by manipulating the registry keys responsible for the password protection. As a result, it does not re-install the operating system and no data is lost during the process.
Characteristics of TunesBro WinGeekerUltimate:
- It supports all Windows OS that are Vista/ XP/ 10 / 8/ 10.
- It supports both USB or CD/DVD as bootable disks.
- It is compatible with all types of hard disks.
- No special technical knowledge is needed.
- No additional ISO burning tool is required.
- No network connection is required.
- Lifetime upgrade facilities are available.
- 24×10 technical support is available.
Pre-requisites to use TunesBro WinGeeker :
- The TunesBro WinGeeker Program file.
- A spare working computer.
- A bootable disk with at least 512 MB storage capacity.
Manual to use TunesBro WinGeeker Ultimate
Step 1. Download the program from its official website and install it properly on a separate computer.
Step 2. Launch it with admin privileges, and make sure you purchase it to make it full version
Step 3. Insert your bootable disk into the computer and select “USB or CD/DVD” as the media type and click on “Burn USB”.
Step 4. Click “Ok” upon receiving a notification “Burning Successfully!”.
Step 5. Eject the USB stick and re-insert it into the locked computer and boot from it. Go to the BIOS utility settings and set the bootable disk as the priority disk to load the program files into the locked computer.
Step 6. Once the files are loaded click on “Reset Password” and “Reboot” buttons one after another to finish the process.
The system would automatically reboot but it would not ask you any password when it turns on denoting that the password inquiry has been bypassed.
Method #3: Reset Windows 10 Password using Command Prompt
Command prompt has always been helpful when difficult tasks are at stake. Here also we would use the command line interpreter tool to reset your Windows password if forgotten. Read the contents to know the method in elaboration:
Step 1. Firstly insert your Windows operating system disk and reboot it.
Step 2. Once the login screen appears, tap the Shift key 5 times in a row to enable the command prompt screen.
Step 3. Type the following command line to reset your computer password –
NET USER ADMINISTRATOR “123456”
Replace 123456 with any password of your choice and change ADMINISTRATOR to your computer username.
Step 4. Press enter to execute the command and your password will be successfully saved.
Restart your PC and use the new password to access your PC.
CONS :
- Not a 100% working method in some cases
- Execution of the wrong command can cause data corruption
Conclusion:
Forgetting your password to your account is a very common issue nowadays so if you have forgotten one, there is no need to panic at all. Simply follow the methods mentioned in this article. They are very simple to use so you can easily pull off the job even if you are a beginner. But make sure once you get an entry to your locked out computer, set a new password and note down the password to a safer place from where you can retrieve again and again in case of emergency.